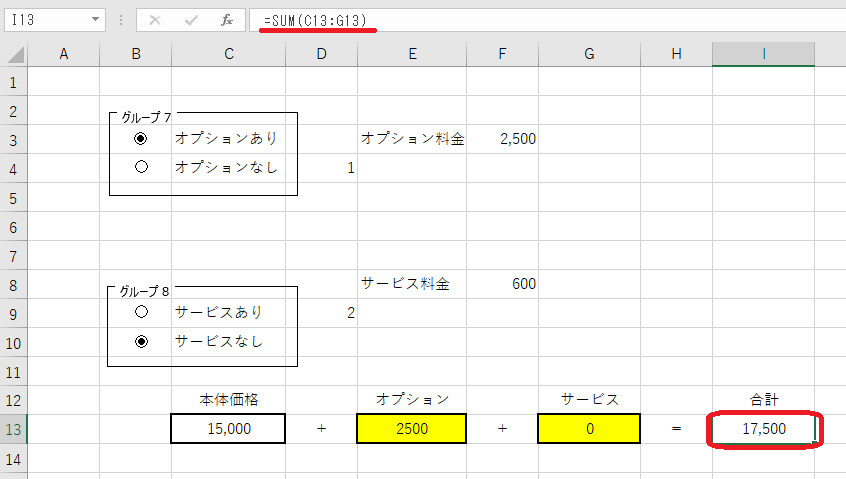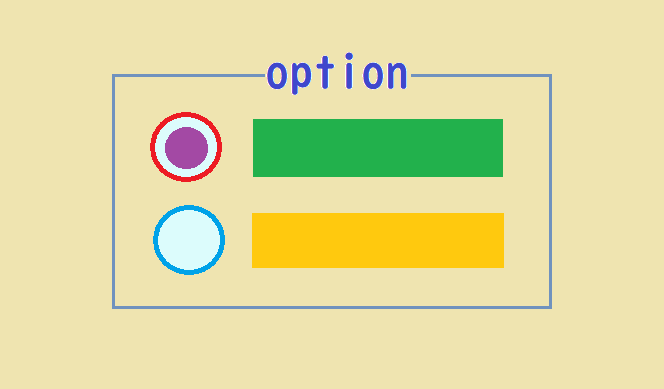例えば、ボタン一つクリックするだけでオプションの「あり」「なし」を選択し、それに応じた金額を算出できれば便利です。
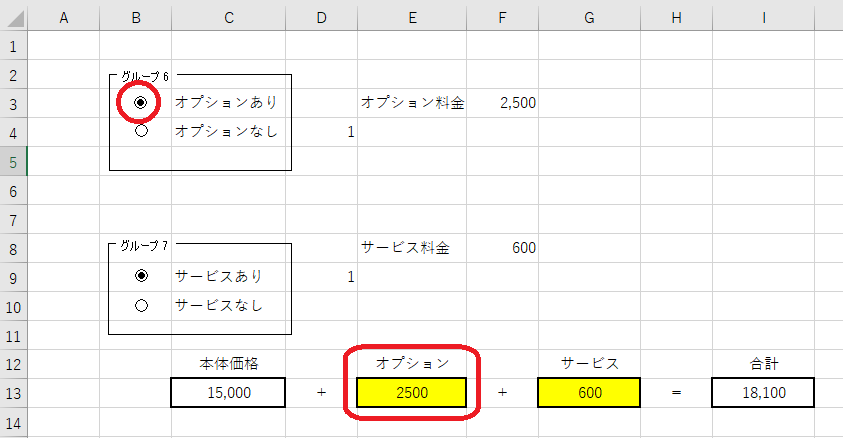
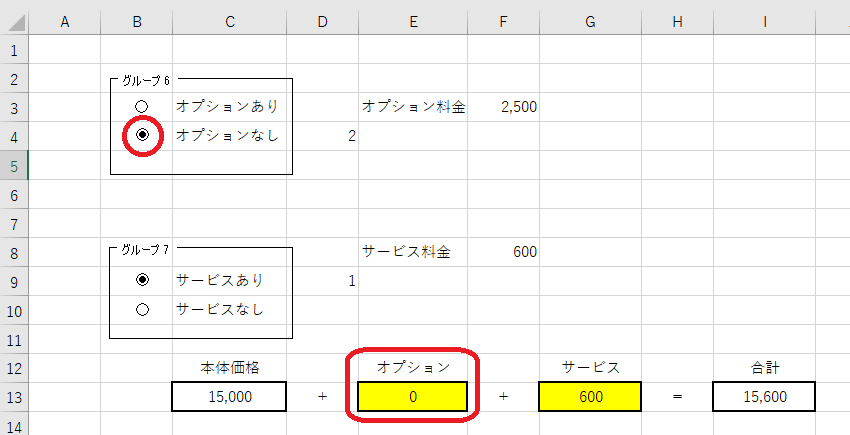
オプションボタンを挿入する
まず、ツールバーの「開発」タブから「挿入」をクリックします。
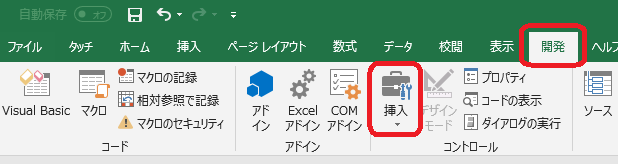
ここで、開発タブが表示されていない場合は以下の手順で表示できます。
「ファイル」→「オプション」→「リボンのユーザー設定」→「開発」にチェックを入れる。
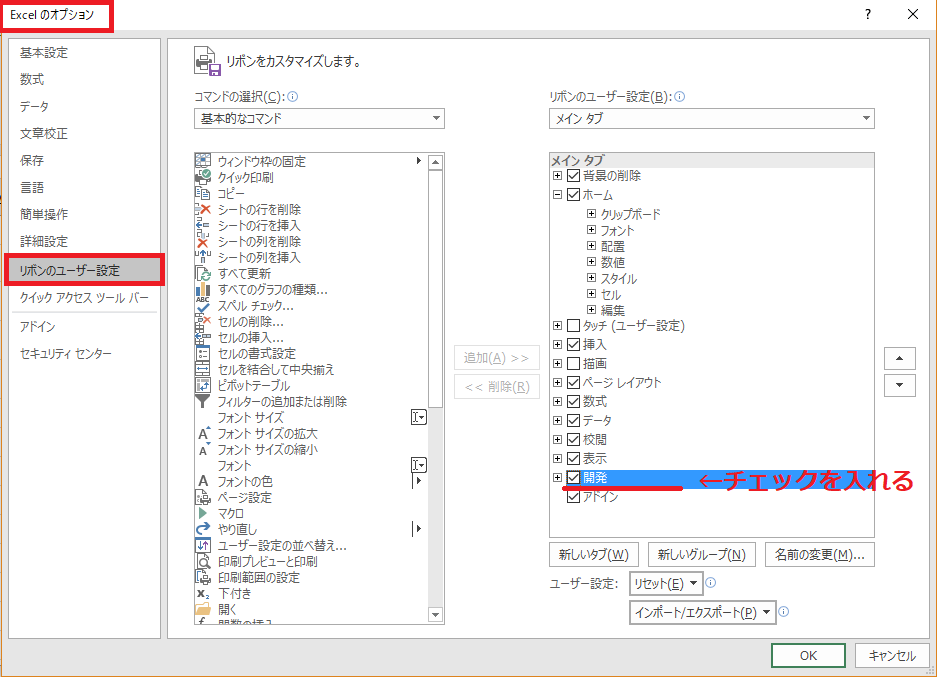
これで開発タブが表示されます。
「挿入」から「オプションボタン(フォームコントロール)」を選択します。
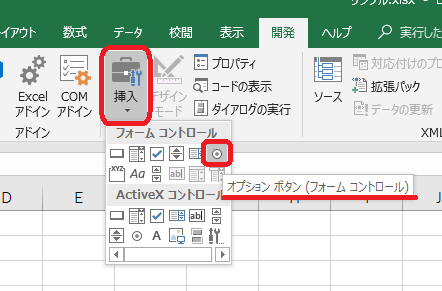
挿入したいセルの位置をクリックするとボタンが挿入されます。
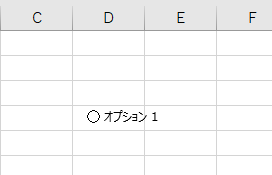
ボタンの位置で右クリックを押すと、ボタンが選択されますので、選択された状態で名前を変更します。名前をなくして直接セルに名前を書き込んでも良いです。
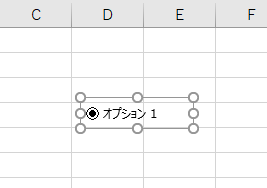
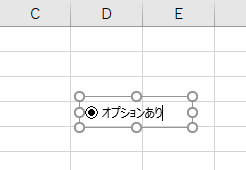
今回はオプションありと名前を付けました。
同様にして、「オプションなし」のボタンも作ります。
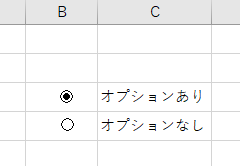
これで、どちらかを選択すれば、もう一方は選択されない状態になりました。
ボタンをリンクさせる
次に、ボタンをセルにリンクさせます。
右クリックして「コントロールの書式設定」をクリックします。
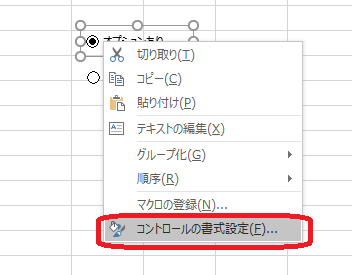
「コントロール」タブを開き、「リンクするセル」欄をクリックします。
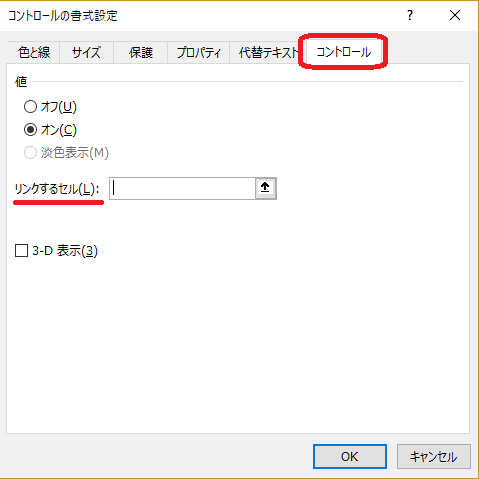
好きなセルを選択します。
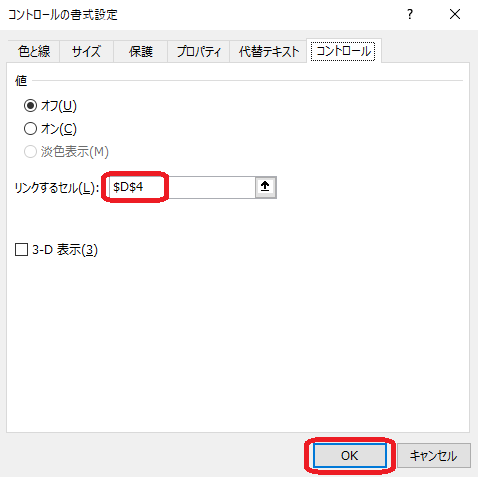
「オプションあり」を選択するとD4セルに1が、「オプションなし」を選択するとD4セルに2が表示されます。
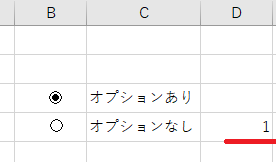
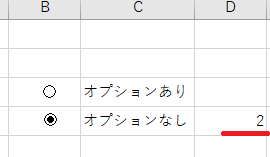
同様にサービス「あり」「なし」も作成します。
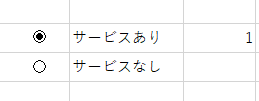
ここで大事なポイントがあります。
オプションとサービスのありなしのボタンを4つ挿入したところ、オプションボタンのリンクとサービスボタンのリンクが干渉してしまい、「サービスあり」を選択するとD4セルの数字が3となってしまいます。
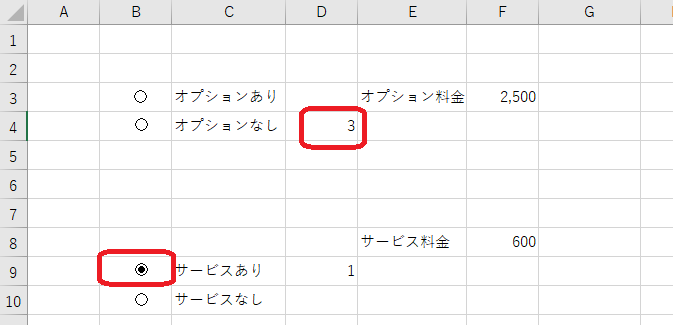
これでは次のIF関数の設定の際に上手くいかないので、次の手順で干渉しないよう設定します。
先ほどの「開発」タブから「挿入」→「グループボックス」を選択します。
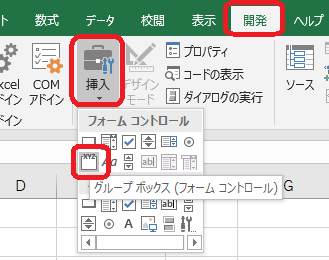
そして挿入したオプションありなしのボタンを囲むようにして挿入します。
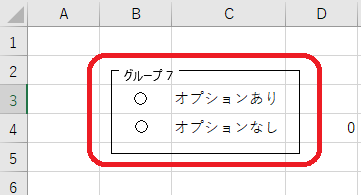
すると「グループ◯」で囲まれます。
同様に、サービスありなしもグループボックスで囲みます。
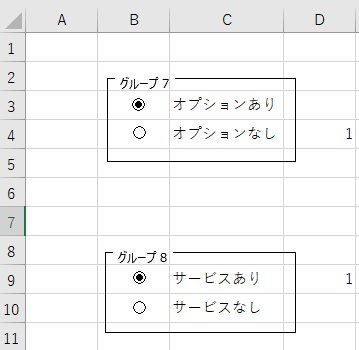
これでオプションとサービスのボタンが干渉されません。
※グループボックスで囲んだ際に、セルのリンクが外れることがあるので、その際は再設定してください。
IF関数を使って選択結果を反映させる
オプション料金とサービス料金の金額を好きなセルに入力しておきます。
ここでは、オプション料金をF3セルに、サービス料金をF8セルに、それぞれ2,500円と600円を入力しました。

下のように、オプションありが選択されたとき、つまりD4セルが1の場合、E13セルにオプション料金である2,500円が表示されるように設定します。
設定するには、IF関数を使ってE13セルに次の数式を入力します。
=IF(D4=1,F3,0)
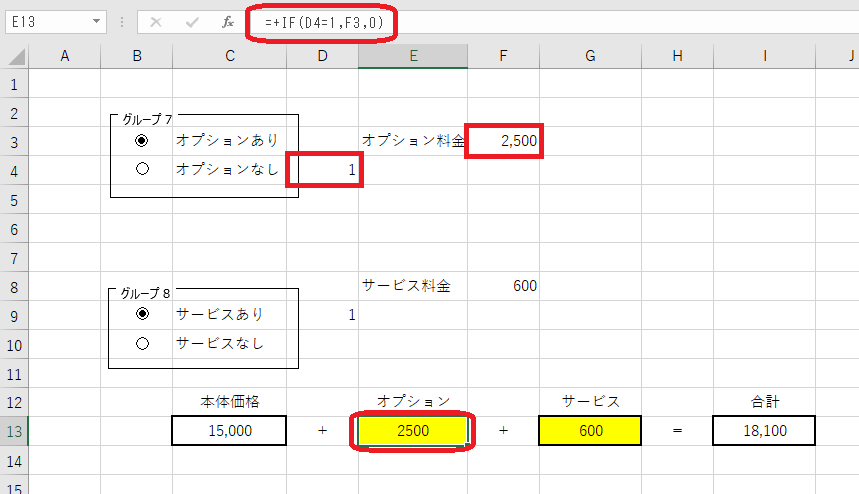
同様にサービスありなしの料金を反映させるために、G13セルに次の数式を入力します。
=IF(D9=1,F8,0)
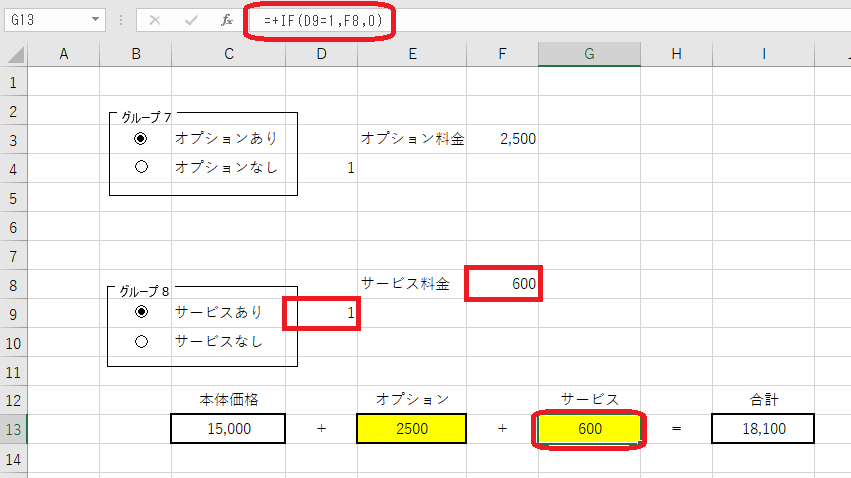
そして、I13セルに合計する数式を入れれば、ボタンの選択によって、オプション料金とサービス料金のありなしが反映されます。