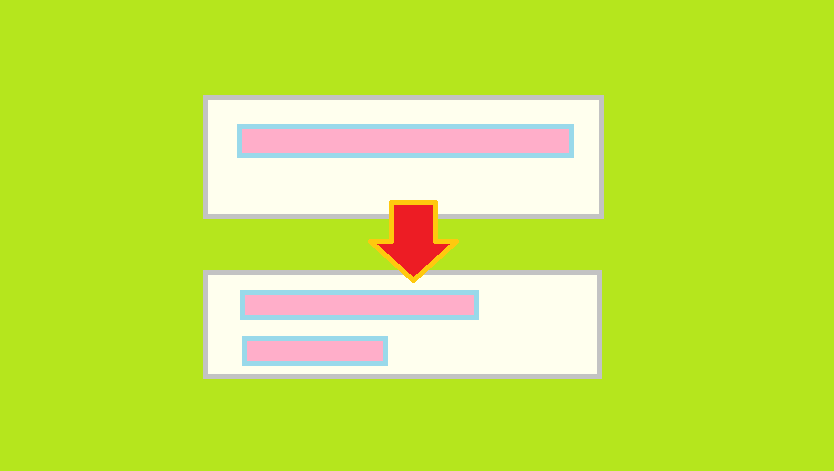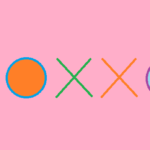セル内で改行する方法
セル内で改行する方法は簡単です。改行したい位置にカーソルを合わせて、
【Alt】キー+【Enter】キー
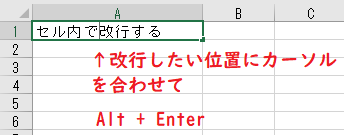
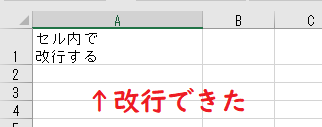
これで完了です。
セル外で改行する方法
エクセルで相手先に送る文書を所定の様式で作成していると、一旦右端まで文章を打ち、印刷プレビューでどの文字まで印刷されるかを確認してから、文章の続きを下の行に入力していくという面倒臭い作業にぶつかる時があります。
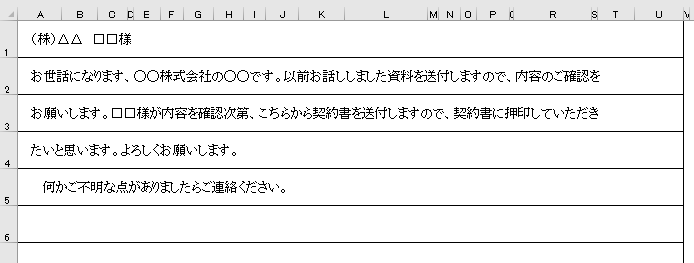
もちろん、ワードを使ったり、Excelで1つのセルの中で文字を折り返して表示する方法もありますが、罫線が組み込まれたExcelの所定の様式がある場合、文字数を気にすることなく下の行に続けて文章を自動的に行を改行して作成する方法があったら便利です。
最初の行に文字数を設定する
これは最初に様式にLEFT関数とMID関数で文字数を設定しておけば簡単にできます。
まず、様式に入力したい文章を、様式の外に入力しておきます。
今回はX2セルに、相手先に送る文章をすべて入力します。あて先はそのままA1セルに直接入力しておくといいでしょう。
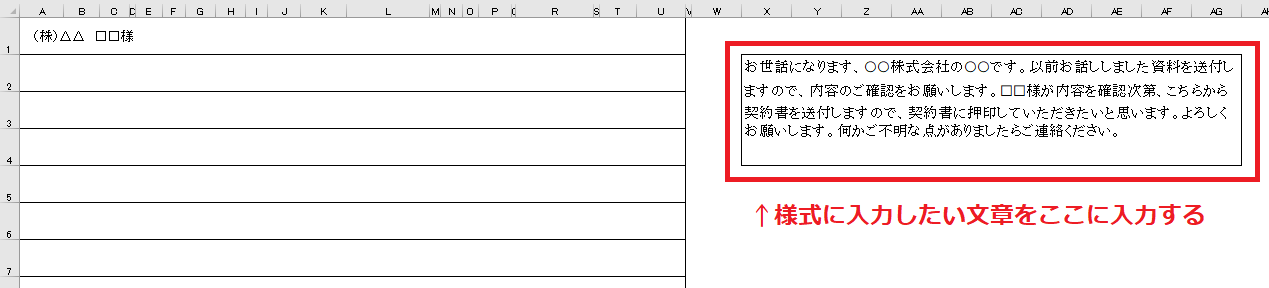
次に、実際に文章を入力した行のセルに次の数式を入力します。ここではA2セルに入力します。
=LEFT(X2,48)

X2は先ほど文章全文を入力したセルです。LEFT関数を使って、X2セルの文字列の左から48文字を抽出してA2セルに表示されました。
ここで48文字を抽出しましたが、これは今回の様式で印刷プレビューを確認すると1行に48文字印刷されることを事前に確認したためで、この文字数は様式や文字の大きさによって異なるため、印刷可能な文字数に任意に変更してください。
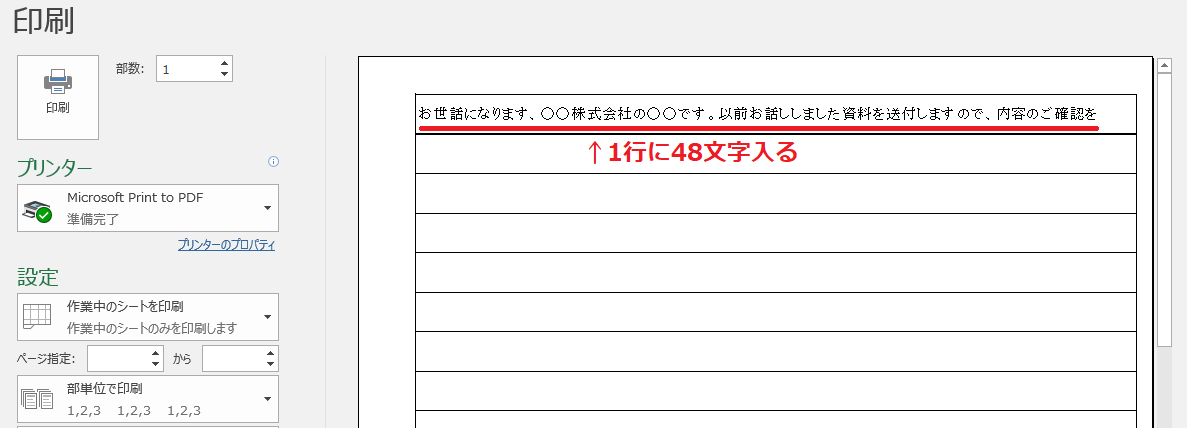
今回の場合、49文字以上をLEFT関数で抽出すると様式の右端で切れてしまい、上手く表示されません。そのためLEFT関数を抽出する文字数を48文字としました。

※Excelでは、実際に作業する表示と印刷される表示とでは若干異なるため、印刷できる文字数を事前に印刷プレビューで確認する必要があります。
2行目に文字数を設定する
この48文字という文字数を最初に確認できれば次からは簡単です。A3セルにMID関数を使い次の数式を入力します。
=MID(X2,49,48)
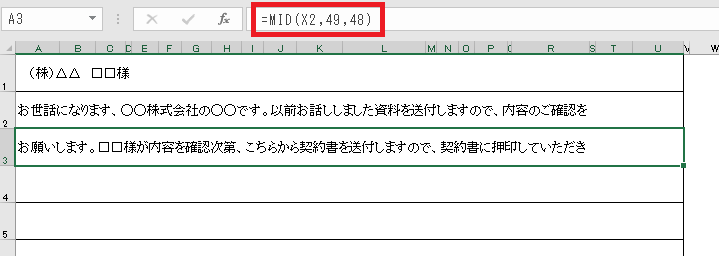
MID関数は、対象文字列の右から何番目から何文字を抽出するという関数になります。
今回は、文章の全文を入力したX2セルの文字列の49文字目から48文字を抽出して、A3セルに表示されました。先ほど1行目で48文字まで抽出したので、2行目は49文字目から抽出することになるため、数式は=MID(X2,49,48)となります。
3行目以降に文字数を設定する
同様にMID関数でA4セルに次の数式を入力します。
=MID(X2,97,48)
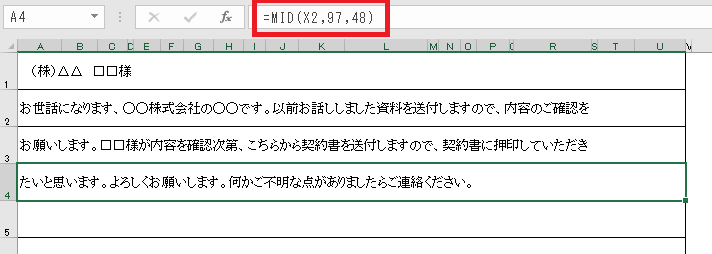
1行目で48文字、2行目で48文字の計96文字を今まで抽出してきましたので、3行目は97文字目から48文字を抽出することになります。
それが上の数式です。
今回はこれですべての文章が表示されましたが、もっと文章がある場合には、同様の作業を様式のすべての行に行います。
4行目は =MID(X2,146,48)
5行目は =MID(X2,195,48)
6行目は =MID(X2,244,48)
MID関数で、開始文字数を変更するだけです。
改行をしたい時の対応
このように作業を続けていて、改行した文章が出てくる場合があります。
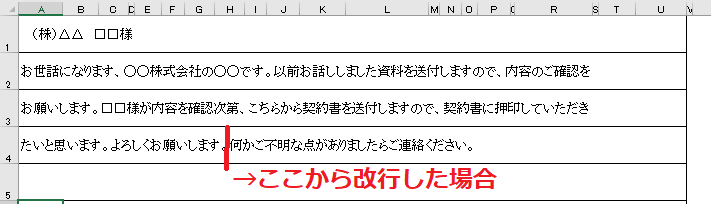
そんな時は次のように対処します。
X2セルに入力したすべての文章を編集します。改行した文章の前にスペースを入れることで、左側の様式にもスペースが入ります。

いくらかスペースを入れると改行されますので微調整しながら試してください。
行の最初の文字を一文字空ける場合には、X2セルの文章のにスペースを入れることで可能です。
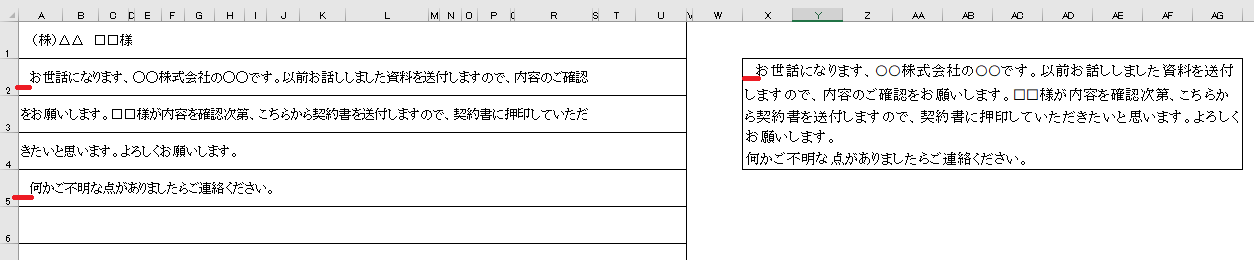
最初にこの設定を行っておくだけで、次回からは右側の入力欄に文章を入力するだけで、自動的に左側の様式に1行ごとに所定の文字数ずつ表示され、下の行へ表示されていきます。Excelで罫線を使った様式が定まっている場合に今回のような方法を使えば簡単に入力することが可能です。
関連記事