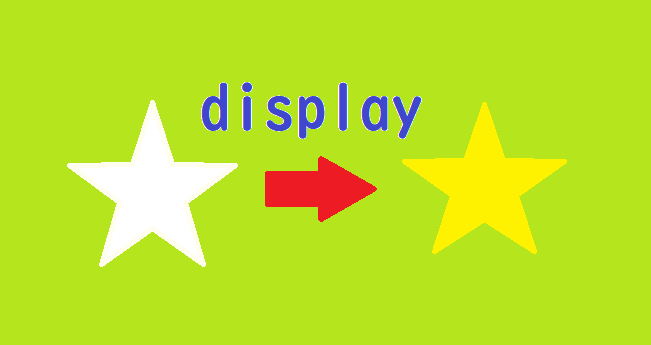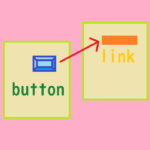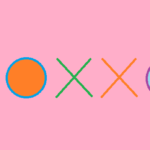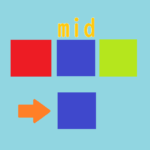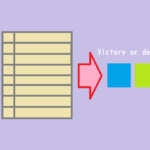「もし~であれば図形を表示する。そうでなければ図形を表示しない」
などの設定ができたら便利です。
IF関数のように、条件を付けて、セルに入っている値によって、図形を表示したり、非表示にしたりすることができます。
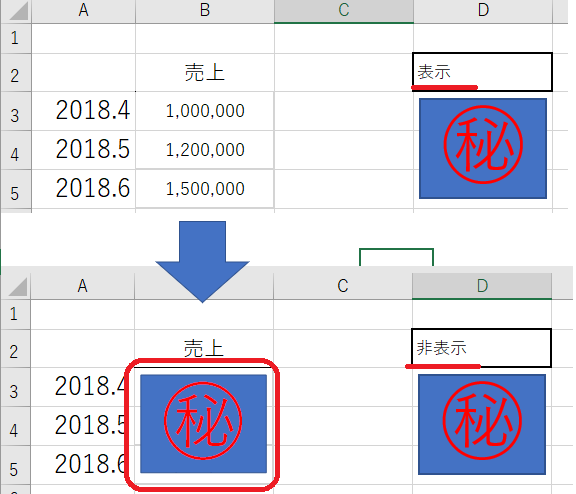
たとえば上のように、D2セルに「表示」を入力させていると売上額を表示し、「非表示」を入力すると、売上額を図形で隠すことができます。
表示させる図形の設定
まず、表示させたいセルの場所(今回は売上額。B3:B5セル)と同じ大きさの図形を任意の場所(今回はD3:D5セル)に作成します。ここでのポイントはセルの大きさを合わせることが大事です。
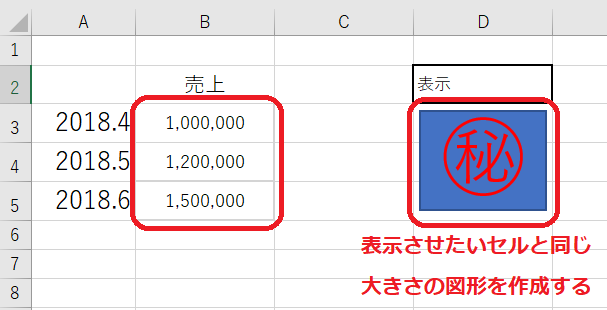
次に、図形が入っている範囲(D3:D5セル)を選択します。※図形を選択するのではなく、セルの範囲を選択します。
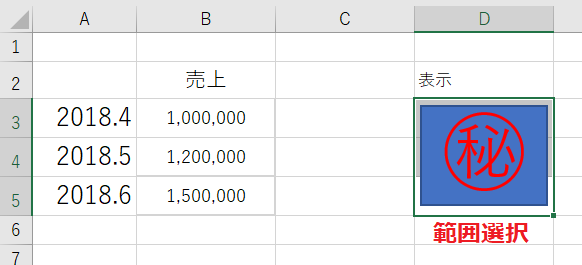
次に、この範囲に名前を付けます。「数式」→「名前の定義」
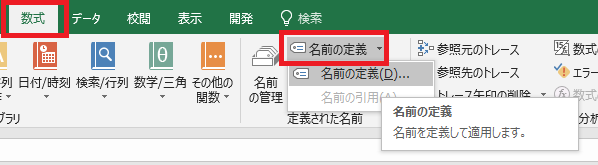
「名前」欄に、今回は「非表示」と名前を付けます。

次に図形が入っている範囲(D3:D5セル)と同じ大きさのセルの範囲を選択します。今回はE3:E5を選択します。
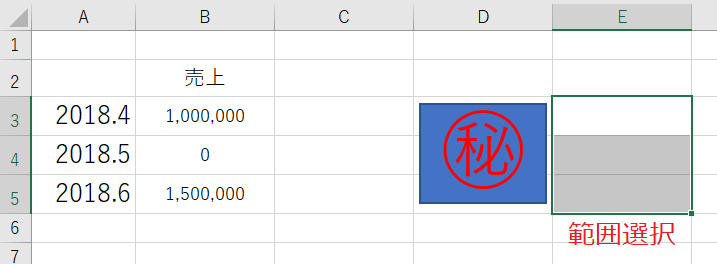
E3:E5セルにも名前を付けます。
「名前」欄に、「表示」と名前を付けます。
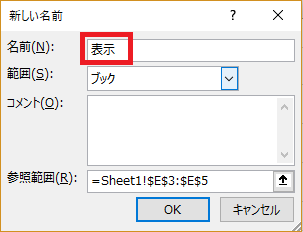
名前を付けたら、再度D3:D5セルを選択しコピーします。
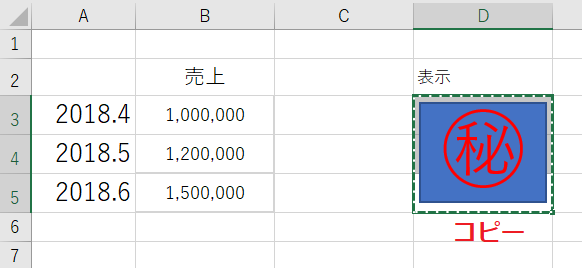
次に図形を表示したい場所B3:B5セルを選択します。
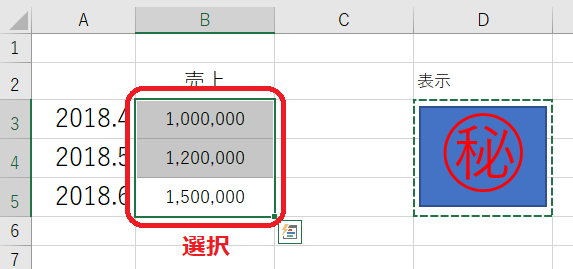
選択した範囲で右クリックをして、「形式を選択して貼り付け」→右下の「リンクされた図」を選択します。
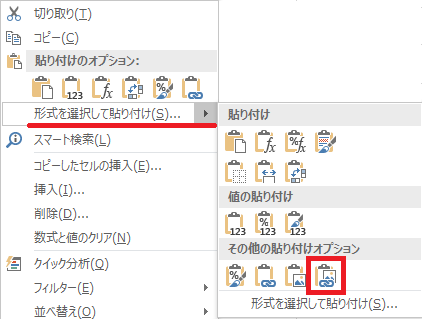
すると、コピー元の図形がB3:B5セルに表示されます。
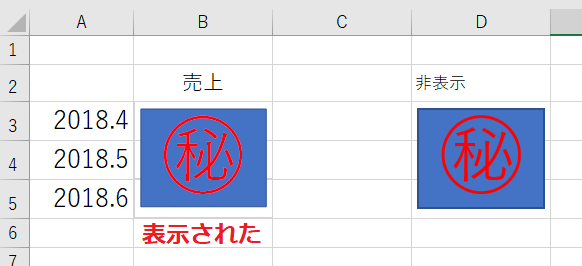
表示・非表示のリスト設定
次に、「表示」「非表示」リストを作ります。
任意の場所(今回はD2セル)に「表示」「非表示」のリストを作ります。「データ」→「入力規則」をクリックします。
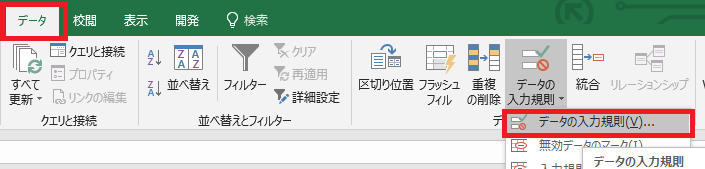
「設定」から「リスト」を選択し、「元の値」の欄に「表示,非表示」と入力します。 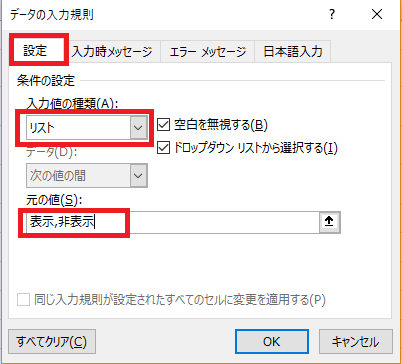
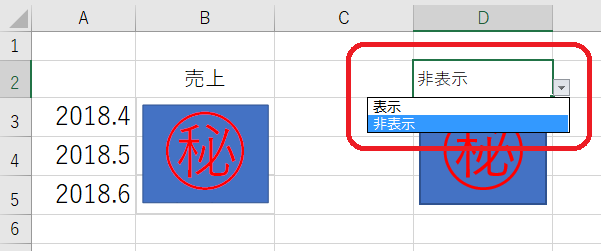
図形に名前を付けて紐づけする
次に図形に名前を付けます。どこでもいいので任意のセルを選択して、「数式」→「名前の定義」と進みます。ここで、名前欄に「図形」と入力します。参照範囲には、すでに表示されている数式を消して、代わりに
=INDIRECT(Sheet1!$D$2) と入力します。
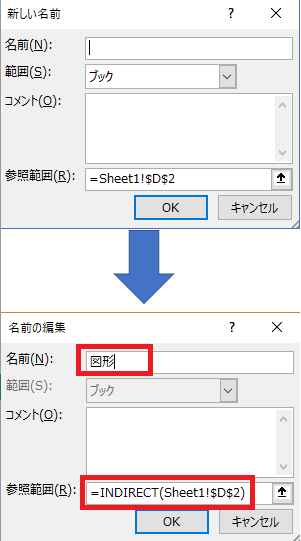
※INDIRECTの中のシート名「Sheet1」と参照セル「$D$2」は必要に応じて変更します。
次に、B3:B5セルに表示されている図形を選択し、数式バーに先ほど定義した名前「図形」を入力します。=図形
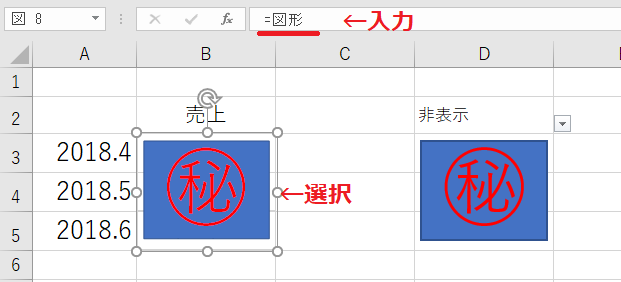
これで完成です。
D2セルで「表示」「非表示」を選択することにより、金額を表示したり、図形で隠したりすることができます。
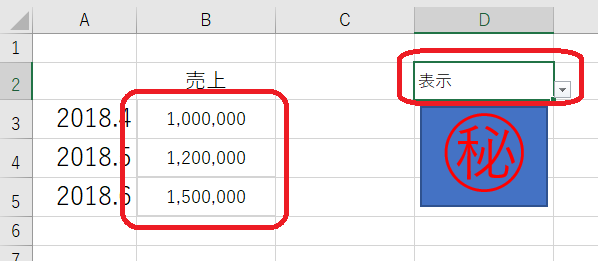
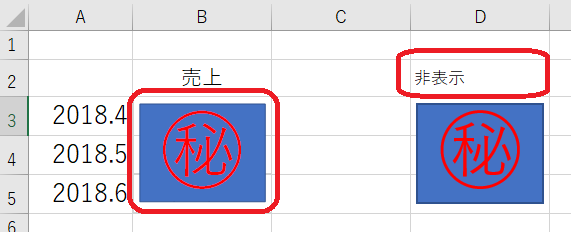
【応用】チェックボタンを活用する
ここからは応用編として、もっと簡単に表示・非表示が選択できるように、チェックボタン()を使います。
ツールバーの「開発」→「挿入」からチェックボックスを選択します。
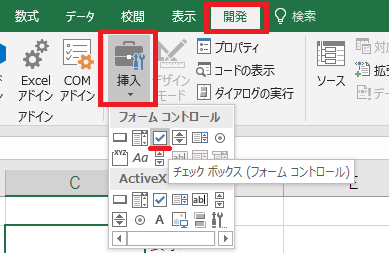
ここでツールバーに「開発」ボタンが表示されていない方は、次の手順で表示できます。
「ファイル」→「オプション」→「リボンのユーザー設定」から右側の「開発」にチェックを入れます。
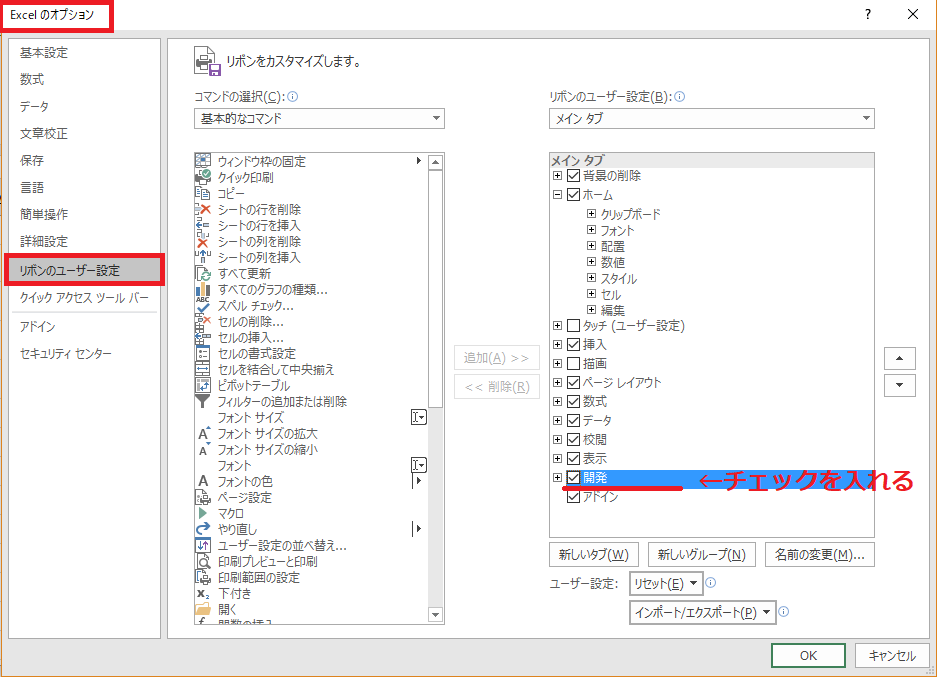
先ほどの手順でを挿入すると、下のようなチェックボタンが表示されます。
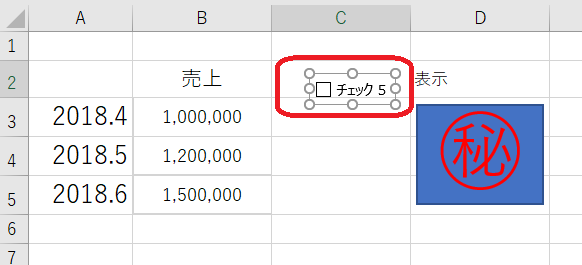
テキスト名を「表示」に変更します。

チェックボタンを選択して、右クリックで「コントロールの書式設定」を選択します。
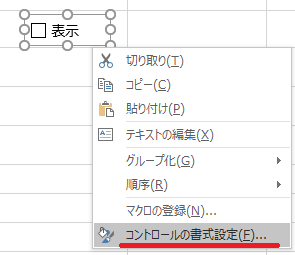
「コントロール」タブで「リンクするセル」欄に任意のセルを選択します。
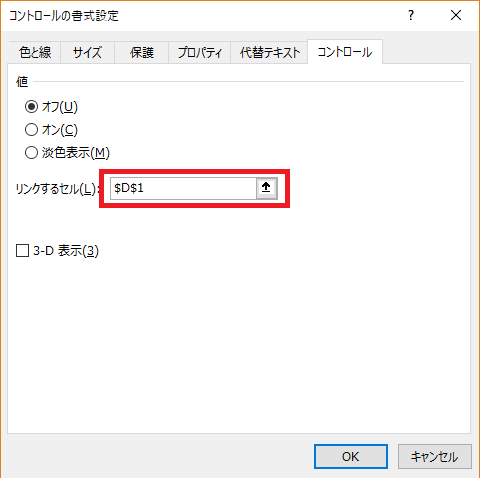
これで、チェックボタンをチェックすると、D1セルに「TRUE」、チェックを外すと「FALSE」が表示されるようになりました。
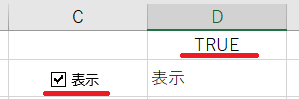
次にD2セルにIF関数を使って、次の数式を入力します。
=IF(D1=TRUE,"表示","非表示")
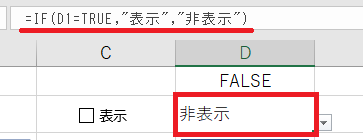
これで、チェックボタンにチェックを入れると、図形が消えて金額が表示され、チェックを外すと図形が現れます。
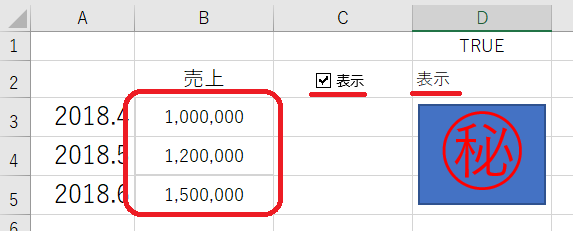
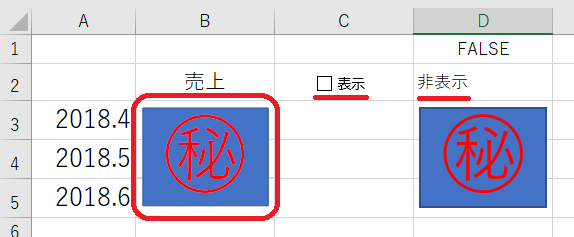
おすすめ記事