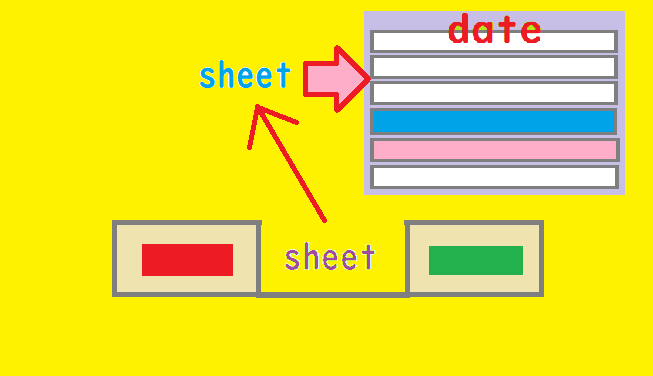エクセルでスケジュール表やカレンダーを使っている方も多いかと思います。
以前紹介した記事の、
を利用すれば、自動的に日付の入ったスケジュール表を作ることが可能です。
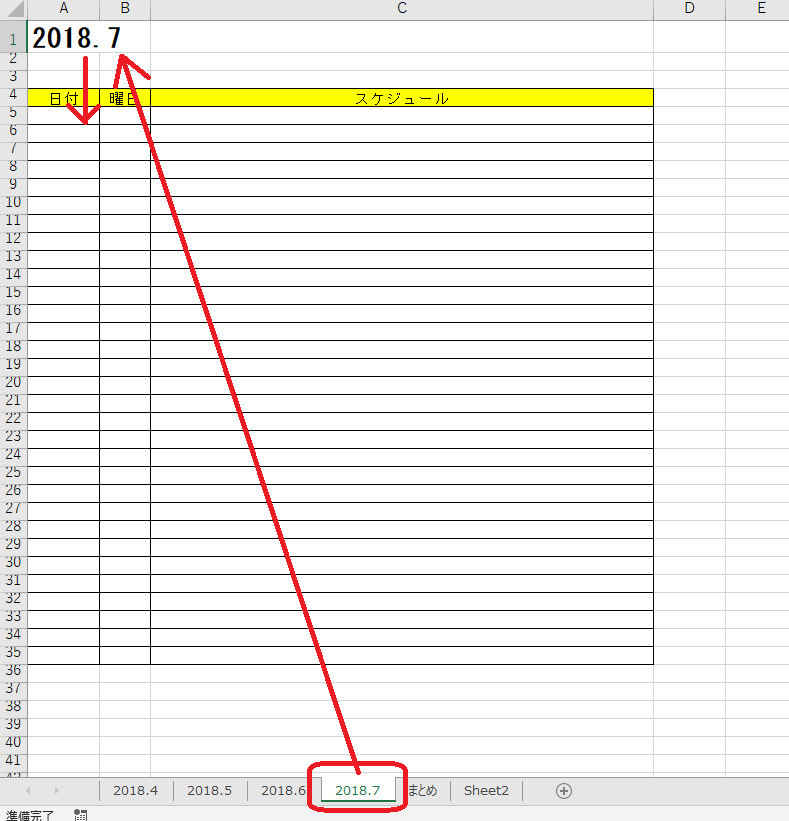
まず、シート名に年月を入れて、A1セルに表示させる設定をします。
そして、A1セルに表示された「2018.7」の文字を使って、A5セルに「7月1日」と表示させる方法をご紹介します。LEFT関数、MID関数、FIND関数を使います。
A5セルに、
=+VALUE(LEFT(A1,4)&"/"&MID(A1, FIND(".",A1)+1,2)&"/"&1)
を入力します。
この数式を解説します。
まず、LEFT関数で「2018」を取り出します。
LEFT(A1,4)でA1セルの左から4文字を取り出すことで、「2018」が抽出できます。
次に、MID関数で「7」を取り出します。
MID(A1, FIND(“.”,A1)+1,2)で、A1セルから「2018」と「7」の間の「. 」が何番目にあるかをFIND関数で探し、その次の文字数からMID関数で2文字を抽出します。「. 」の次の2文字が月数になるからです。
これで、「2018」と「7」が抽出されました。これを日付として表すために、2018/7/1と表示させます。
上のLEFT関数とMID関数を、&(アンド)と/(スラッシュ)で繋いで、最後に1をくっつけます。
これで2018/7/1と表示されます。
しかし、このままでは文字列として表示されているだけです。これを数値に変換するために、VALUE関数を使って2018/7/1を数値に変換します。
これで日付として活用することができます。
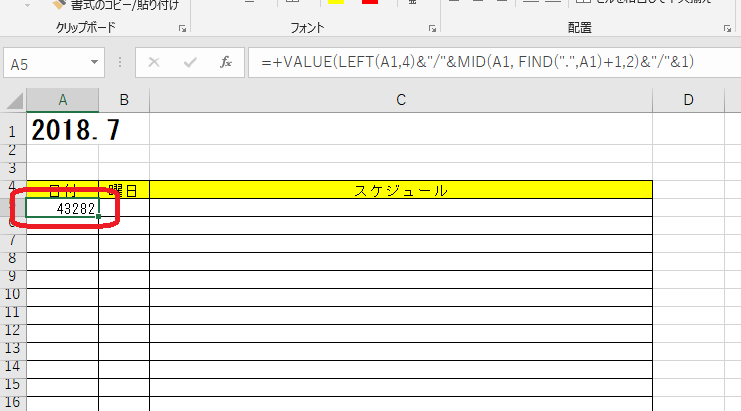
すると数値が表示されます。
これはセルの書式設定が日付に設定されていないためです。書式を日付に変更します。
A5セルを選択し右クリックをして、「セルの書式設定」を選択します。
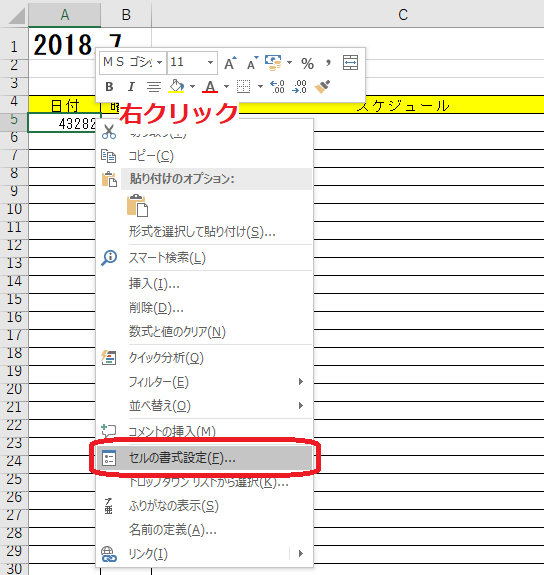
次に、「表示形式」→「日付」→「◯月◯日」を選択します。
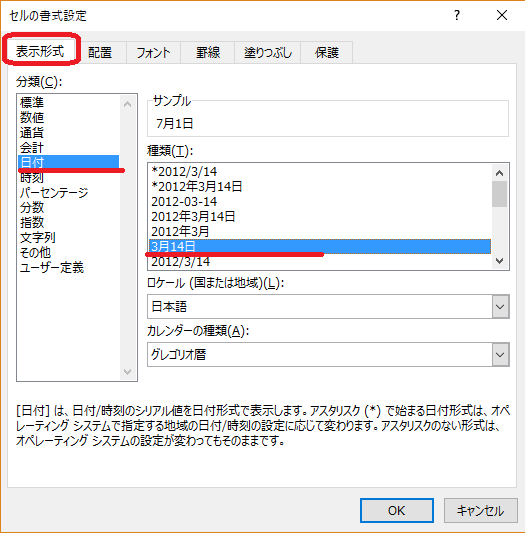
数値が日付けに変わりました。
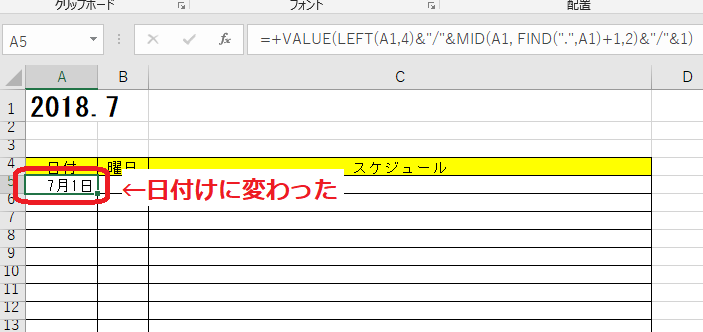
後は、A6セルに
=A5+1 と入力します。
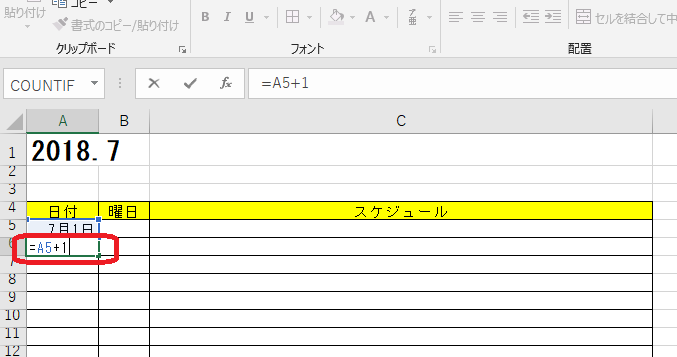
後は下の行までコピーすれば日付の完了です。
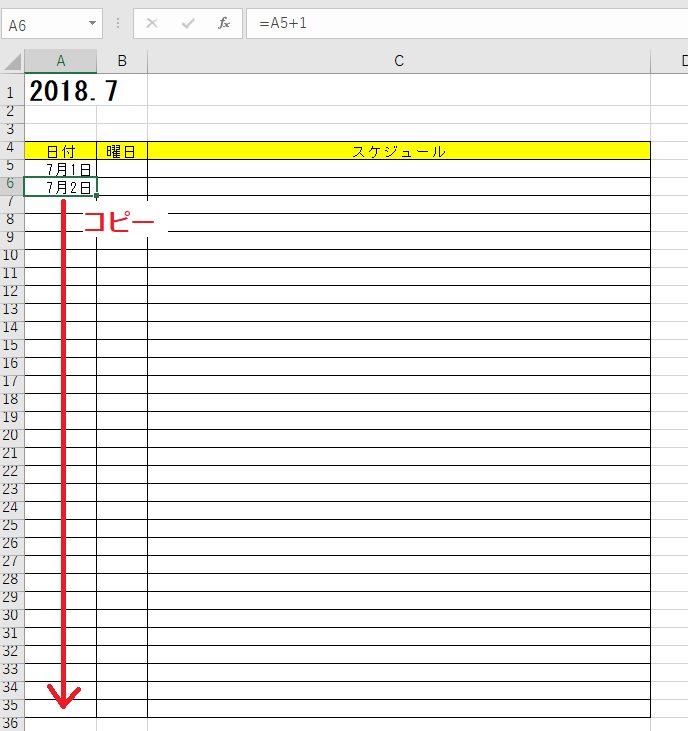
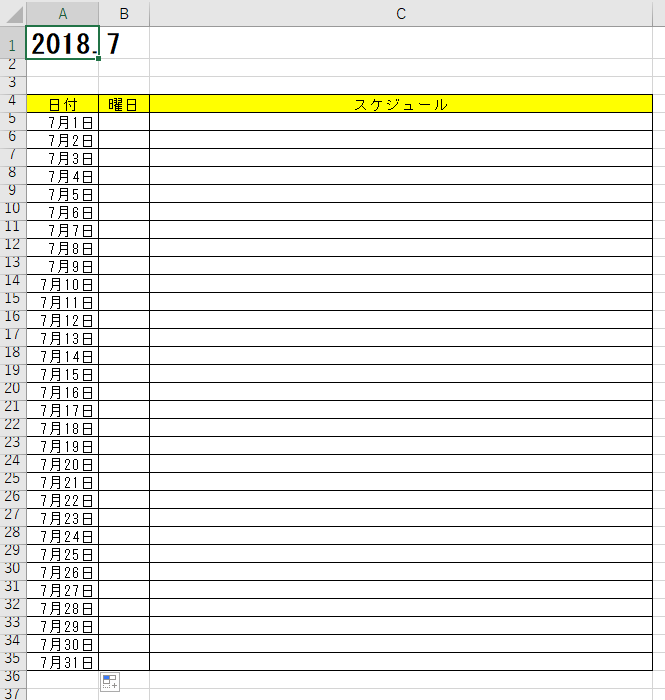
曜日を入れたい場合は、WEEKDAY関数を使います。
B5セルに、 =WEEKDAY(A5,1) を入力します。
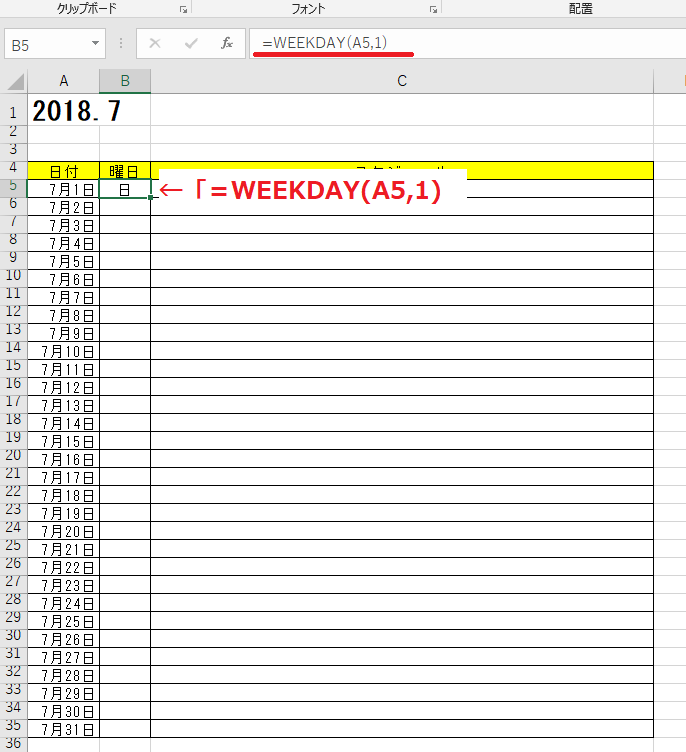
下の行までコピーすれば完了です。
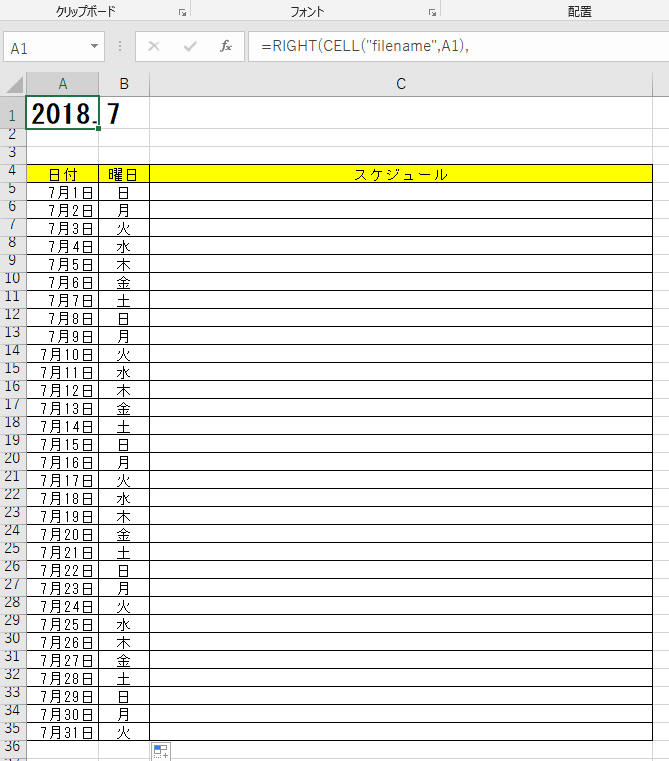
必要に応じて、「条件付き書式」を使い曜日によって色分けすると見やすくなります。